
How to Transfer All Data from iCloud to iPhone 6, Sync iPhone 6/6S with iCloud Files. Text messages, call logs, calendar, photos, music, video and apps between iPhone, Android, Nokia (Symbian.
With iCloud photos on, you can not only view and access your photos and videos on all your devices or in iCloud.com but also download iCloud photos to your computer if you need. However, it seems that many users don't clearly know how to get photos from iCloud to PC. Given that, this article is written to provide the detailed steps about how to download photos from iCloud to PC. Besides, since the problem 'iCloud photos not syncing to PC' may occur during the process, the method to transfer photos from iPhone to PC without iCloud is also introduced. Read on to get the details.
Part 1: How to download iCloud photos to PC
You'd better make sure all your photos on your iDevice are synced to iCloud by going to Settings > [your name] > iCloud > Photos > iCloud Photo Library/iCloud Photo Sharing and your devices are under stable network connection and then follow the steps below to download photos from iCloud to your Windows PC.
If you haven't installed iCloud on your Windows PC:
Step 1. Go to visit iCloud.com from your PC.
Step 2. Enter your Apple ID to sign in to iCloud. (Make sure you have signed in to iCloud on your iDevice and computer with the same Apple ID. If you forget your Apple ID password? Learn how to reset Apple ID password here.)
Step 3. Choose Photos among the options and then you will see the photos on your iPhone.
Step 4: Select the photos you'd like to download from iCloud to your PC and then click the Download Selected items icon at the top right corner of your screen.
If you have installed iCloud on your PC:
Step 1. Go to iCloud settings and click the checkbox next to Photos.
How To Download Music From Icloud Drive To Iphone 6
Step 2. Choose Options next to Photos and click the checkbox next to iCloud Photo Library and iCloud Photo Sharing. (You can also select or create a folder to save the photos on your computer.)
Step 3. Click Done and then tap on Apply to confirm your settings.
Step 4. Click the iCloud icon in your computer taskbar, choose Download Photos and then wait for your iCloud photos to be downloaded to your PC.
Part 2: How to download photos from iPhone to PC directly without iCloud
As you may know, using iCloud is not the only way to share photos between iOS device and computer. If you don't like the relatively complex settings and steps to download iCloud photos to your PC, you can use EaseUS MobiMover Free to transfer all photos from your iPhone, no matter it's new iPhone X/iPhone 8 or earlier iPhone 7/iPhone 6, to PC directly without iCloud. MobiMover the world's first totally free software for iOS data transfer and file management, which means you can use MobiMover to transfer files between iOS devices (iPhone/iPad in iOS 8 or later) or between iOS device and computer. In addition to photos, other files including videos, audios, contacts, messages, notes, calendars, and more are also supported. Follow the steps below to download photos from your iPhone to PC to have a try.
Click the button below to safely download and install EaseUS MobiMover Free on your computer, then follow the guide to copy photos from iPhone to PC within minutes.
How To Download Music From Icloud To Iphone 6 Screen
Step 1: Connect your iPhone to PC with a USB cable, run EaseUS MobiMover Free, then choose iDevice to PC.
Step 2: To move photos from your iPhone to PC, make sure that at least one option (Photo or Album) under Photos is selected. As you can see, you can choose to transfer all the supported files from your iPhone to the computer at once.
Step 3: Click the folder icon to choose a folder to save the photos. After that, click Transfer to start downloading photos from your iPhone to PC.
Step 4: Depending on the size of the files, it may take seconds or a while to move photos from your iPhone to PC. When it has completed, go to the selected folder to check the items.
Other than transferring photos to PC to make a backup, you may also want to save your iPhone text messages to computer to make a backup of the important data. Read the related article for reference if you need to.
Want to download music from iCloud to your newly bought iPhone 8, iPhone 8 Plus or iPhone X? Want to re-download purchased music from iCloud to your iPhone in iOS 11? Want to download all music from iCloud to your iPhone at once? Read this article and learn how to make it from the detailed steps provided in this article. Besides, in case you need, the way to transfer music from computer to iPhone 8/8 Plus/X using a free alternative to iTunes is also covered in Part 2. Read on to get more details.
Part 1: How to download music from iCloud to iPhone 8/iPhone X
Before downloading music from iCloud to your iPhone 8/8 Plus/X, you need to set up iCloud first by going to Settings > [your name] > iCloud. After that, follow the steps below to get music from iCloud to your iPhone.
Step 1: Open iTunes Store from the home screen on your iPhone 8, iPhone 8 Plus or iPhone X. (Cannot connect to iTunes Store on iPhone in iOS 11? Learn how to cope with the problem from the article.)
Step 2: Tap on the More tab and choose Purchased.
Step 3: Choose Music and switch to Not on This iPhone.
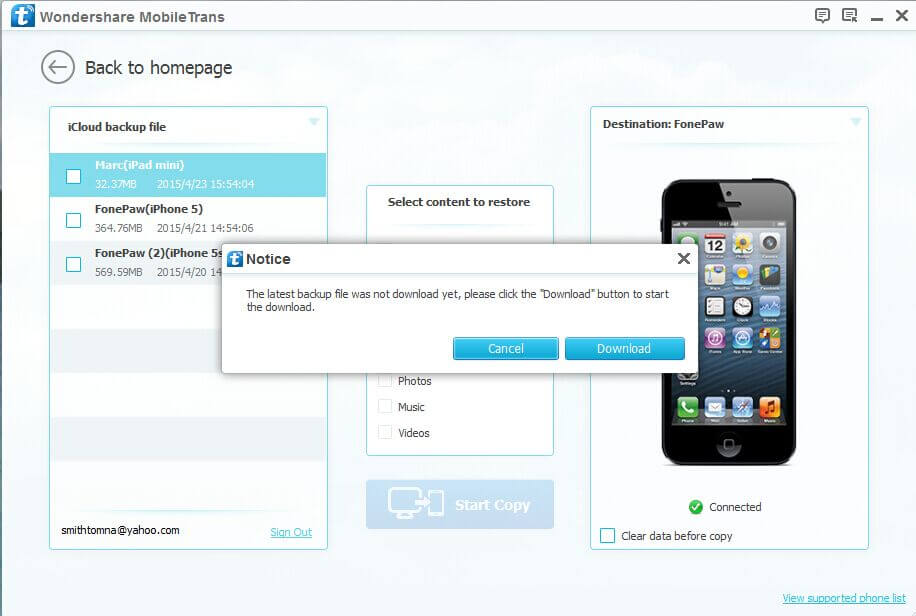
Step 4: Click All Songs. If you want to download all songs from iCloud to your iPhone 8/8 Plus/X, click Download All at the top right corner of your iPhone screen. While if you want to get songs from iCloud to your iPhone selectively, tap on the Download arrow next to the songs you like to download them to your device.
Part 2: How to download music from computer to iPhone 8/iPhone X
While if you have stored some wonderful songs on your PC and want to copy them to your iPhone 8, iPhone 8 Plus or iPhone X to enjoy them whenever you like, you can use the completely free iOS data transfer software, EaseUS MobiMover Free, to help you transfer music from computer to iPhone without any cost and limitation. As a tool for iOS data transfer and file management, MobiMover enables you to transfer files between two iOS devices (iPhone/iPad in iOS 8 or later) or between an iOS device and computer and manage your iPhone/iPad contents by deleting/editing/adding items. Music, ringtones, audiobooks, movies, TV shows, music videos, photos, contacts, messages and more can all be transferred to or out of your iPhone/iPad. Thus, you can use MobiMover not only to download music from computer to iPhone but also transfer music from iPhone to iPhone 8. Follow the steps below to learn how to transfer music from computer to your iPhone 8/8 Plus/X within minutes.

Step 1: Connect your iPhone X, iPhone 8, iPhone 7 to your computer (Mac or PC). Run EaseUS MobiMover and select 'PC to iDevice' to transfer music from Win computer to iPhone. If you are a Mac user, you need to install and use EaseUS MobiMover Free for Mac and put music to iPhone X/8/7 with the same steps.
Step 2: Then click 'Add File' or 'Add Folder' to transfer music from computer to your iPhone X/iPhone 8/iPhone 7. You can also drag to the window directly. Audio formats, including M4A, M4B, M4P, M4R, MP3, WAV, WMA, MID, and AAC, are all transferable with MobiMover.
Download Icloud For Iphone 6
Step 3: Keep the Music in Audio box selected. If you choose a folder that contains other file types, MobiMover will automatically select all the transferable items in it. Keep the category/categories you want to sync from computer to your iPhone X/8/7 chosen.
How To Download Music From Icloud To Iphone 6 Plus
Step 4: Click 'Edit' and select files in the category.
How To Download Music From Icloud To Iphone 6 Itunes
Step 5: Now click 'Transfer' to start transferring music from computer to your iPhone X, iPhone 8, or iPhone 7. When it has completed, you can open the Music app on your iPhone to check the newly imported songs.