We all know that storage is never much as to appears to be. A device with 32GB of storage, of example, will have a lot less because of the operating system and preinstalled apps, as well as from the wasted space caused by how OSes format the storage medium.
- I Cant Download Apps From Play Store Insufficient Space On Iphone
- I Cant Download Apps From Play Store Insufficient Space On Pc
How to Fix Insufficient Storage Available on Android. Bhavesh Sondagar - September 9, 2016. This will uninstall recently updated files of your play store apps and it will be reverted back to its original play store version. I hate how the common issue is “insufficient storage” and they continue to suggest downloading apps.
Most of us know that, but we still get angrily mystified when we try to install apps or OS updates onto our Android or iOS device, only be told there's insufficient room -- though the update or app takes far less space than what is available.
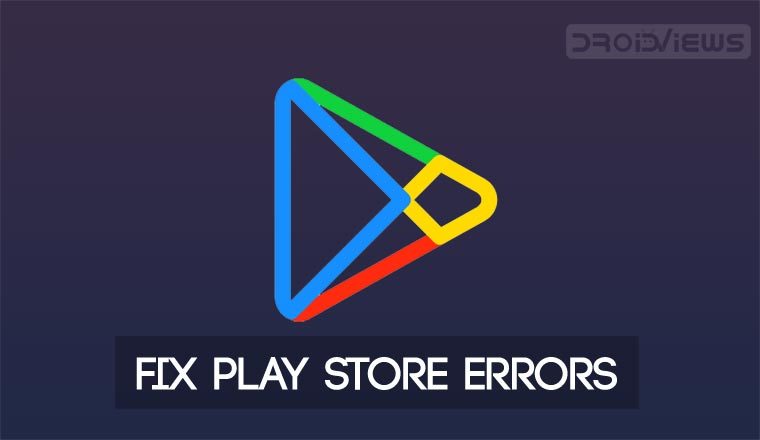
Blame it on poor UI: In most cases, what's really going on is that the OS has insufficient working space to perform the installation. There's enough room at the end of process for the update or app, but not enough to execute the process. If only the error message simply said so!
When Android shows the 'Insufficient Storage Available' error
Lack of working space is the cause of the 'Insufficient Storage Available' error that periodically bedevils Android users. Adding insult to injury, there are several possible causes for the lack of sufficient working storage.
Android apps use three sets of storage space: for the apps themselves, for the apps' data files, and for the apps' cache. Those caches can grow quite large, yet they are reported as free space by Android -- though in fact that space is not available as a working space for app installation.
If you get the 'Insufficient Storage Available' error, empty your app cache to see if that clears up enough working space for the installation. How to do so depends on what version of Android you are running, as well as from what device maker. (The screens here are for Android Lollipop running on a Samsung Galaxy S6.)
In most cases:
- Open the Settings app, tap Apps, Applications, or Applications Manager option. (Applications Manager might be an option after either Apps or Applications.)
- Scroll sideways to the Downloaded section. You'll see a list of all apps and how much storage space they're taking.
- Tap the Menu or More button and choose Sort By Size to arrange the apps by which take the most storage.
- Tap an app to see how much storage it is taking, both for the app and its data (the Storage section) and for its cache (the Cache section).
- Tap Clear Cache to remove its cache and free up that space. You could also tap Clear data, but that removes your files, which is probably a bad idea.
- Repeat for each app.
In some devices, there's a faster way to clear all the apps' cache in one fell swoop:
- Open the Settings app, tap Storage (it should be in the System tab or section). You'll see how much storage is used, with details for cached data broken out.
- Tap Cached Data. In the confirmation form that appears, tap Delete to free up that cache for working space, or tap Cancel to leave the cache alone.
Be warned that clearing the cache may not do the trick in all cases. Android devices that use external storage (SD cards, basically) often have much less usable storage than is reported. That's because many system resources and some apps must be installed on the device's built-in core storage, not on a removable storage medium.
There are security and stability reasons for this requirement, but they've varied from one Android version to the next, and in some versions app makers get to decide the rules for what can be stored where. As a result, Android devices with removable storage may need to have apps and data removed to make room for updates and new apps -- not only the cache.
But what taketh also can giveth: If an app can removed from internal storage to external storage, do so to free up the internal storage for use as working space for your app installation. If an app can be moved to external storage, you'll see the Move to SD Card button in the Applications Manager for that app.
Most Android devices that support external storage usually have too little internal storage (to get to a cheaper price). Thus, you may not be able to install what you think you have room for, even after cleaning up the internal space. Next time, get a device with at least 32GB of internal storage.
When iOS won't install an OS update for lack of space
iOS is much less prone to running out of room for app updates than Android, since apps' cache is contained in the same sandbox as the app itself and its data. iOS walls off each app for security reasons, so there is no purported free space where cache actually resides. Thus, iOS knows if it has enough memory to install an app before it even tries.
Well, most of the time -- you might remember the frustration when iOS 7 came out in fall 2013, as many users who tried to download the OS update over the air either got an error message saying they had insufficient space or saw the update get stuck in Update Requested status. Basically, their update never progressed.
These users had enough space for iOS 7 itself, but not enough working space to install it while iOS 6 was also running. Apple slimmed the space requirements for the iOS 8 updates, but some people still did not have enough space.

There are two solutions for this issue in iOS:
Delete apps and/or their data until there's enough room for the over-the-air update (you need about 6GB of free space). To delete an app:
- Tap and hold on one in the home screen; the app icons will start wiggling.
- Tap the X icon on each app you want to remove, then tap OK in the confirmation form. The app and all its files and other data are removed.
- Press the Home button when done. The wiggling will stop.
To remove files in apps' sandboxes, such as storage-intensive videos:
- Open the Settings app.
- Tap General, then tap Usage.
- In the Usage screen, tap Manage Storage and wait a few seconds for a list of apps and their storage usage to appear.
- If you see the > icon to the right of an app name, you can delete its files. Tap > to open a screen showing those files.
- Tap Edit in the upper right, then tap the Delete icon (the red circle with a minus sign in it) for each file you want to delete. Keep in mind that if you hadn't backed up that file to iTunes, it's likely gone -- iCloud Backup doesn't preserve apps' files, though iTunes purchases like videos and e-books can be redownloaded at no charge.
- Tap Done when done.
At some point, most android users will encounter the “insufficient storage available” error while updating their apps through Google Store. This error appears while updating or installing some apps in the Google Play Store.
An obvious reason for this error is if you actually don’t have enough internal space in your Android. Some Android devices or OS have low internal storage allocated for system files. The internal storage itself is divided into two spaces. One for the app’s system files another for data files. For example in my device, I have a limit of 1.5 GB space while my internal storage is 11.5GB..Also, your OS may require a minimum free space of about 250 mb. So if your system space is less than that, you will get the “insufficient storage available” error each time you try to install new apps. The solution in this case is to go to System settings>>Apps>>All app and then manually click each app you have downloaded or installed and then choose the “move to SD” option. Some apps cannot be moved to SD. In this case , you will have to either uninstall some apps or root your device and install the Link2SD app which will allow you to move any app from system memory to SD card.Read more about it here: Fix: Internal Storage Getting Low.
Many users have encountered Insufficient storage available while updating Chrome. Though you have more than 1 GB of available storage, you might still get the insufficient storage error while trying to download a meagre 24 MB of Google Chrome update. At the same time, a massive 500mb of game might download just fine from the Google Play Store. In such a case, here are two methods to fix this problem fixes for Chrome or any other app you are trying to update/install:
Method 1: Clear data and cache:
- Go to Settings->apps.
- Select Chrome (or any app you want to update/install) and click on clear Data and Clear Cache.
- Apply the update/install via Google Play Store
- If still doesn’t work, uninstall the app and reinstall from Google Play Store
Method 2: Deleting .odex file
Sometimes the insufficient space error might be because of .odex files. To solve this issue, first uninstall previous version of the app. Then use root explorer or file explorer to access your Android’s internal storage or SDcard. From there, open “Data” folder->open “app” folder->browse and select the respective .odex file of the app you are trying to install/update. Now reinstall or update the app via Google Play Store.
Jon’s fix: One of our reader’s, Jon Goodwin, has recommended a fix that has also worked for many. So I’ve included his instructions here. You can thank Jon on the comment sections.
I Cant Download Apps From Play Store Insufficient Space On Iphone
1. Go into your file manager
2. At the base folder you should see the internal files on your phone, you shouldn’t be in your SDcard or internal SDcard. Click on the folder labeled Data
3. After your in the data folder click on the app-lib folder
4. Once in this folder scroll down to whatever app folder your trying to update or install most likely it was once on your phone before and delete it.
5. That’s it go download your app!
I Cant Download Apps From Play Store Insufficient Space On Pc
Not getting a satisfied solution to increase internal storage. Uninstalling any appcause any failure. Is it? Afraid of