Current macOS version: High Sierra (10.13), tested with VirtualBox 5.2.16 r123759
How to install OS X Yosemite in Virtualbox with Yosemite Zone? Download Virtualbox, install it, and open it up. Also, if you want to be able to view USB devices from your Mac OS X virtual machine, download the Virtualbox Extension Pack and run it before going to Step 2. Where can I download any Mac OS ISO file for VirtualBox? Update Cancel. Mac OS X 10.10.1 Yosemite - download ISO in one click. Scroll down and click on the green button. Muhammad Sadeem. Where can I download any iPhone OS ISO file for VirtualBox? Installing Yosemite in VirtualBox. At first you need to download 'Install OS X Yosemite.app' from the App Store of course. And you need to download and install VirtualBox from https. Set the type to 'Mac OS X' and the Version to 'Mac OS X 10.9 Mavericks (64 bit)'.
To build a VM running macOS, follow the directions below:
Download the installer from Mac App Store (it should be available in the 'Purchases' section if you've acquired it previously). The installer will be placed in your Applications folder. (Should work for Yosemite, El Capitan, Sierra and High Sierra, Mojave - 10.10-10.14.)
- Note: On newer hardware, you might not be able to download older OS releases that Apple doesn't support on the newer hardware (e.g. the 2016 MacBook Pro can only download 10.12 Sierra or later). In this case, you need to use an older Mac to download the older OS.
Make the script executable and run it:
chmod +x prepare-iso.sh && ./prepare-iso.sh.If the script fails to find the installer you can specify its path as the first parameter. By default, the output is saved as <Yosemite|El Capitan|Sierra|High Sierra|Mojave>.iso on the Desktop. You can change this using the second parameter.Example:
Open VirtualBox and create a new VM.
Set:
- name: Choose a name
- type:
Mac OS X - version:
Mac OS X (64-bit).
Follow the rest of the VM creation wizard and either leave the defaults or adjust to your liking.
Go into the Settings for the new VM you created and:1. Under 'Display', increase the Video Memory to at least 128MB, otherwise macOS might not boot correctly, and display performance will be abysmal.2. Under 'Audio', uncheck 'Enable Audio', otherwise the VM may display 'choppy' performance.
In Terminal, run the command
VBoxManage modifyvm VM_NAME --cpuidset 00000001 000306a9 00020800 80000201 178bfbff(whereVM_NAMEis the exact name of the VM set in step 4) so the VM has the right CPU settings for macOS.Click 'Start' to boot the new VM.
Select the iso created in step 2 when VirtualBox asks for it.
In the installer, select your preferred language.
Open Disk Utility and format the volume:1. Go to
Utilities > Disk Utility, select the VirtualBox disk, and chooseEraseto format it as:- For macOS < 10.13, choose
Mac OS Extended (Journaled) - For macOS 10.13 and later, choose
APFS.
- For macOS < 10.13, choose
Quit Disk Utility, and then continue with installation as normal.
Troubleshooting & Improvements
I've noticed that sometimes I need to go in and explicitly mark the iso as a Live CD in the VM settings in order to get the VM to boot from the image.
If you try to start your VM and it does not boot up at all, check to make sure you have enough RAM to run your VM.
Conversely, VirtualBox sometimes does not eject the virtual installer DVD after installation. If your VM boots into the installer again, remove the ISO in
Settings -> Storage.VirtualBox uses the left command key as the 'host key' by default. If you want to use it for shortcuts like
command+corcommand-v(copy&paste), you need to remap or unset the 'Host Key Combination' inPreferences -> Input -> Virtual Machine.The default Video Memory of 16MB is far below Apple's official requirement of 128MB. Increasing this value may help if you run into problems and is also the most effective performance tuning.
Depending on your hardware, you may also want to increase RAM and the share of CPU power the VM is allowed to use.
When the installation is complete, and you have a fresh new macOS VM, you can shut it down and create a snapshot. This way, you can go back to the initial state in the future. I use this technique to test the
mac-dev-playbook, which I use to set up and configure my own Mac workstation for web and app development.If for High Sierra you can not find the VirtualBox disk created inside the Disk Utility select
View -> Show All Devicesand format the newly visible device (Source: tinyapps.org).If for High Sierra you encounter boot / EFI problems, restart the VM and hit
F12to get to the VirtualBox boot manager. Select EFI In-Terminal Shell and run:If keyboard and mouse do not work inside the VM:
- Ensure the VirtualBox Extension Pack is installed.
- In the VM settings, under
Ports > USB, selectUSB 3.0 (xHCI) Control.
Larger VM Screen Resolution
To control the screen size of your macOS VM:
Shutdown your VM
Run the following VBoxManage command:
Replace VM_NAME with the name of your Virtual Machine. Replace N with one of 0,1,2,3,4,5. These numbers correspond to the screen resolutions 640x480, 800x600, 1024x768, 1280x1024, 1440x900, 1920x1200 screen resolution, respectively.
The video mode can only be changed when the VM is powered off and remains persistent until changed. See more details in this forum discussion.
Notes
- The code for this example originally came from VirtualBox forums and especially this article.
- Subsequently updated to support Yosemite - Sierra based on this thread, and High Sierra and beyond based on the work of a number of contributors (thanks!).
- To install command line tools after macOS is booted, open a terminal window and enter
xcode-select --install(or just try usinggit,gcc, or other tools that would be installed with CLI tools).
Author
This project was created in 2015 by Jeff Geerling.
If you’re trying to try some amazing and interesting platform to capture the most or if you’ve been tired of your operating system you’re using then it’s much easy to do something more means you can install Mac OS X Yosemite on VMware virtualization software. No worries, you have the option to do it on a virtualization machine and even without dual boot or install it on PC just by following the steps. The Mac OS X Yosemite is the eleventh major release of OS X Apple Inc’s desktop and server operating system. It is also one of the most incredible interesting operating system and ease of work. To try this great operating system, follow the steps below:
Install Mac OS X Yosemite 10.10 on VMware
Minimum System Requirments
Before getting started, towards installing mac, let’s take a look at system requirements.
- 2.3 GHZ System
- 2 to 8 GB Ram
- 40 GB Storage
Ok, now that you’ve known and fulfill the system requirements, download the files from below and extract them when the download completed.
1. Open Unlocker 204 then navigate to win-install and Run as Administrator. It will start and add Apple Mac OS installation option on VMware services.
open win-install with administrator
2. Now Open Vmware and create New Virtual Machine(Ctrl+N) and let it by default just click Next.
2. On this page, just select I will install the operating system later and click Next.
Install OS later
3. Here you’ve to select Apple Mac OS X and choose Mac OS X 10.7 from version then click Next.
4. At this point, just describe the virtual machine and browse the location then click Next.
Name the Virtual Machine
5. Now on this step, first you’ve to specify disk capacity (recommended 40 GB) and click Next then on the next page review the settings and customize it if needed and click Finish.
6. When the settings finished, click on Edit Virtual Machine and select the hard disk then click Remove.
Remove-Hard-Disk
7. Now just click on Add and select hard disk then click Next.
8. On this page, let the disk type by default and just click Next.
9. On the first page, select Use an existing virtual disk then click Next and on the next page browse the extracted Mac OS X Yosemite VMware image and click Finish. When you’ve clicked finish, you’ll be asked to convert virtual disk to newer format, select keep existing format and click Ok on virtual machine settings.
Os X Iso For Virtualbox
10. Now power on the virtual machine and it will run successfully.
Setting up Mac OS X Yosemite on VMware
1. When the virtual machine started, choose your country, if it wasn’t there then click on show all and select your country then click Continue.
Welcome
2. Now select a keyboard layout, and click Continue.
3. Choose Don’t transfer any information now then click Continue.
Transfer Information
4. Sign in with your Apple ID to use iCloud, iTunes, App Store, iMessage etc or choose don’t sign in then click Continue.
If you don’t have Apple ID then here how to create an Apple ID without a credit card.
Mac Os X Yosemite Iso Download For Virtualbox Windows 10
5. Read the terms and conditions of using Mac and click Agree.
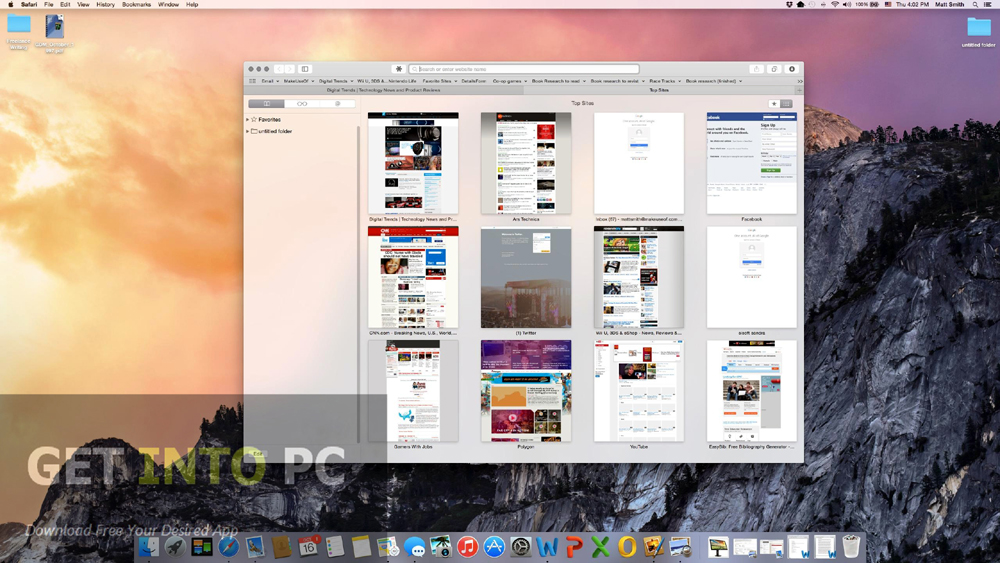
Terms & Conditions
6. Now setup your Mac by filling out the details according to yourself then click Continue. Also mark the set time zone based on current location.
7. Click Continue to send diagnostics and usage data to Apple automatically.
Mac Os X Yosemite Iso Download For Virtualbox Windows 10
Diagnostic & Usage
Mac Os X Yosemite Iso Download For Virtualbox Windows 7
After continuing, wait a moment to set up your account then it will be started like the shot below.
Mac Os X Download Iso
Now that you’ve finished installing Mac OS X Yosemite 10.10 on VMware, its time to do inital configuration of your Mac, to do that just click on :- Perform Post-Installation Tasks on Mac OS X Yosemite.
Mac Os X Yosemite Iso Download For Virtualbox Download
Ok, that’s it. We are ready for any feedback and love you all for sharing it with us.