HowTo: Setup A BlueTooth PS3 Controller On Windows 7. In the guide that follows I have condensed the somewhat wordy install & configuration instructions for MotionInJoy (aka – MiJ) into a bite-sized, manageable 7 steps. As a bonus I’ve also linked an alternative interface for interacting with the MiJ drivers at the end of the guide. EasySMX 2.4G Wireless Controller for PS3, PC Gamepads with Vibration Fire Button Range up to 10m Support PC (Windows XP/7/8/8.1/10), PS3, Android, Vista, TV Box Portable Gaming Joystick Handle.

Playstation game controllers can be connected to Windows PCs directly as they use USB connectors which you can use for that purpose.
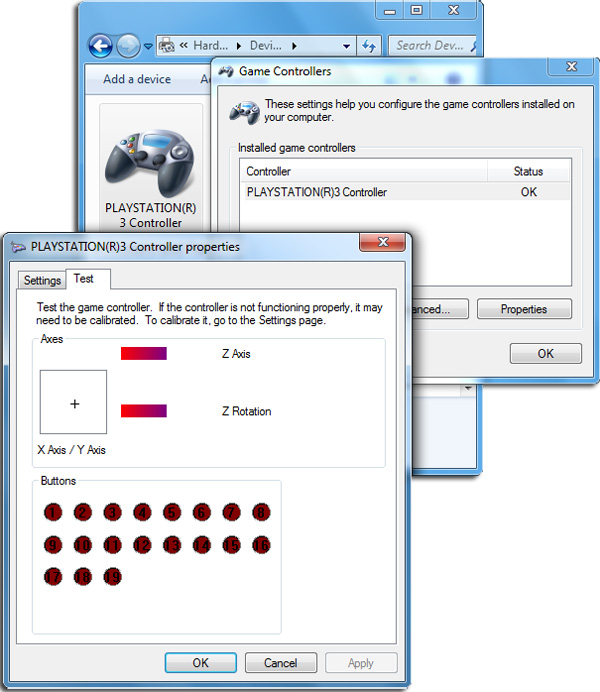
A system like Windows 7 will recognize the controller and install the necessary drivers automatically but you still need to install additional drivers first before it is recognized in most games and programs.
Ps3 Controller Driver Windows 7
The driver package of choice for many is MotioninJoy which you can download here. While it is highly popular, it is displaying ads in its interface which requires an Internet connection.
There are other solutions available that you can try as well to get the controller to be recognized properly on the system and by games running on it.
Download Driver For Ps4 Controller
Note: Blocking the port or killing the process once the controller has been connected properly to the system seems to have no ill-effect on the functionality.
Setup
- Grab the latest version of the MotionJoy package. After you have downloaded it to your system extract the archive and run the installer it contains.
- Connect your controller to the PC.
- Start the MotionJoy software afterwards and switch to the Driver Manager tab.
- Check the Hardware Location box there and click on Load Driver.
- Go back to the Profiles tab afterwards.
- Here you should see that the controller is connected to the system.
- You can use the vibration test at the bottom of the screen to test if that is really the case.
- Exit the program.
While the controller will work fine in games, you may want to download a program called Better DS3. It provides you with configuration options in a clean and ad-free environment.
- Download Better DS3 to your system and run the executable file afterwards.
- The connected controller should be displayed on the left.
- Click on New next to profile and select PSCX2 from the options. Add a name in the new window and click save.
- Select the new profile and click apply afterwards.
- Alternatively do the following steps: Select New next to profile and select XInput from the available options.
- A configuration window opens that you can use to map actions to each button of the controller.
- You may want to start by clicking on Xbox 360 next to Auto Fill at the top. Doing so will apply a common configuration scheme to the controller that should work well in most games.
- Enter a profile name, select 'automatically apply to controllers when connected', and click on save profile afterwards.
Now it is time to test the controller in games you want to play and make adjustments to the profile in case something is not working correctly.
The PSCX2 profile worked best for me. It mapped the buttons correctly to the controller in games I tried so that I was able to use X for selections for instance.
Have you connected a game controller to your PC before? If so, how was your experience?